BẢNG PHÂN CÔNG CÔNG VIỆC EXCEL
Hàng ngày, chúng ta có hàng trăm công việc cần xử lý. Nếu chỉ nhận công việc, ghi nhớ nó trong đầu, chắc hẳn bạn sẽ dễ dàng quên hoặc bỏ sót một vài công việc nào đó. Đây là lúc bạn cần tới một bảng theo dõi tiến độ công việc, giúp bạn dễ dàng ghi lại công việc cần thực hiện, các thông tin chi tiết, thời gian cần hoàn thành và quản lý tiến độ thực hiện. Bên cạnh đó, việc có một bảng theo dõi tiến độ công việc sẽ giúp ích cho việc quản trị dự án hoặc quản lý các công việc theo phòng ban.
Trong bài viết này, tee8academy.com sẽ cùng bạn tạo nên một bảng theo dõi tiến độ công việc bằng Excel nhé!
Bạn đang xem: Bảng phân công công việc excel
VỪA BẬN VỪA LƯỜI VẪN GIỎI EXCEL NHỜ KHÓA HỌC NÀY
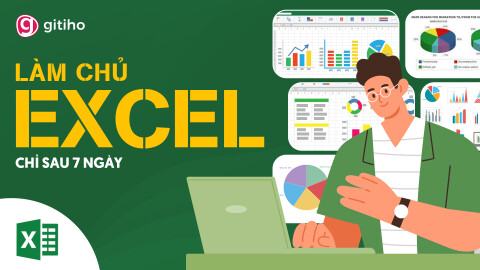
G-LEARNING
32342 học viên
4.8 (109 đánh giá)
499,000đ
799,000đ
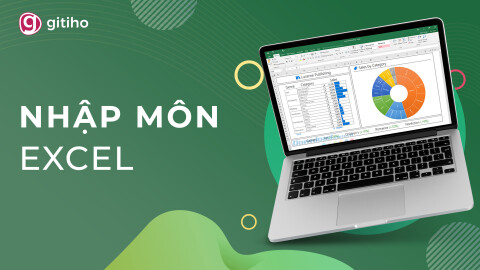
Xem thêm: Bánh Trứng Cút Nướng Bán Ở Đâu, Bánh Trứng Cút Nướng
G-LEARNING
10704 học viên
4.63 (19 đánh giá)
Miễn phí
499,000đ

G-LEARNING
676 học viên
4.8 (5 đánh giá)
499,000đ
799,000đ
Những nội dung cần có trong bảng theo dõi tiến độ công việc
Tùy theo tính chất, đặc điểm và yêu cầu của công việc hoặc dự án mà bạn chọn các nội dung cần thiết cho bảng theo dõi tiến độ công việc của mình.
Ví dụ ở đây, mình sẽ tạo bảng theo dõi tiến độ công việc của phòng Nhân sự. Các nội dung có thể đưa vào là:
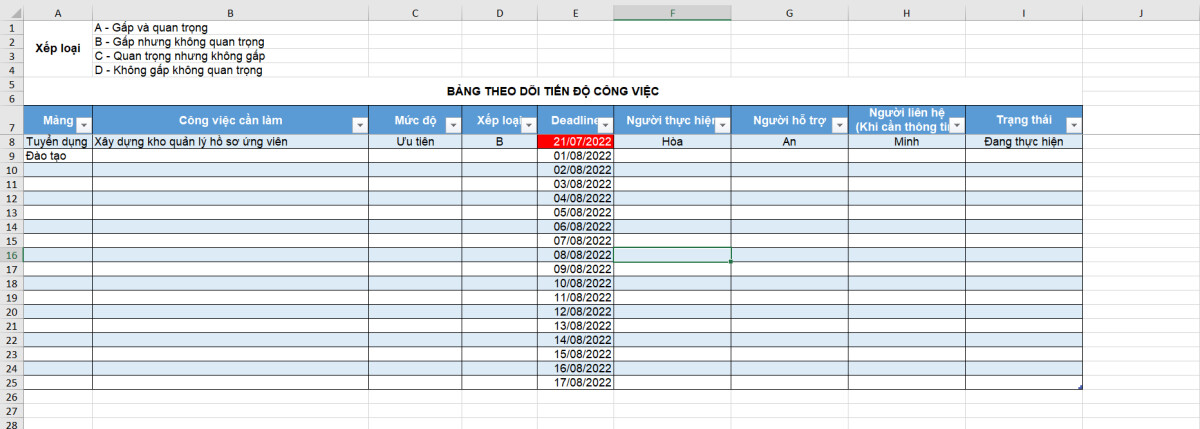
Cách tạo bảng theo dõi tiến độ công việc bằng Excel
Sau khi đã xác định được các nội dung cần có trong bảng theo dõi tiến độ công việc, chúng ta sẽ tiến hành các bước tạo bảng theo dõi tiến độ công việc bằng Excel. Các bước thực hiện như sau
Bước 1: Tạo bảng với các nội dung đã xác định
Ghi các lưu ý cần biết khi điền cột. Ở đây, để tiện cho việc ghi chép và theo dõi trong cột, mình sẽ ghi chú ý nghĩa của các chữ cái xếp loại A,B,C,D ở trên cùng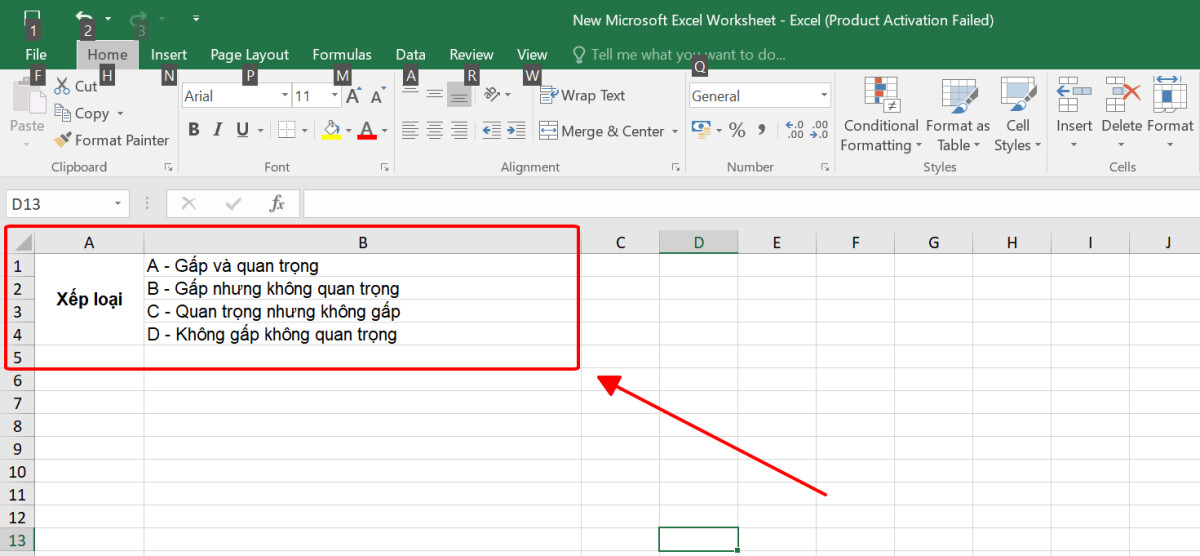
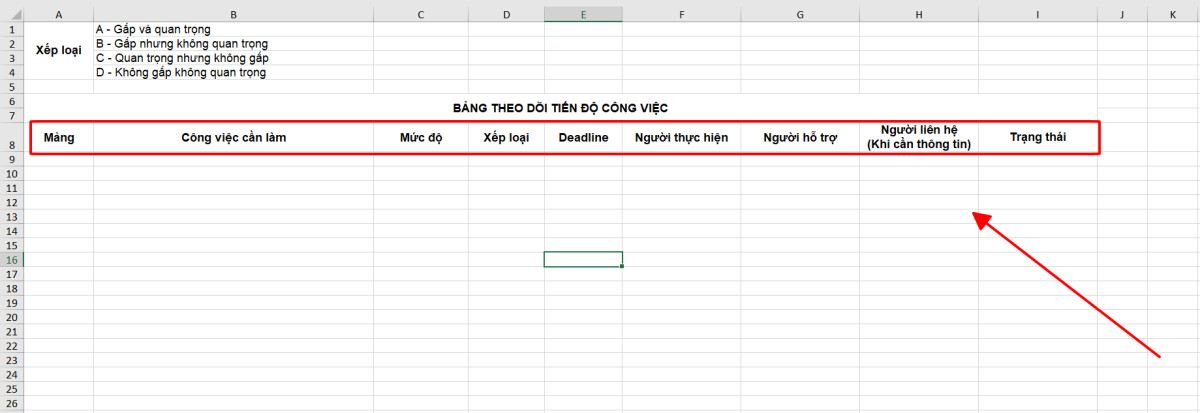
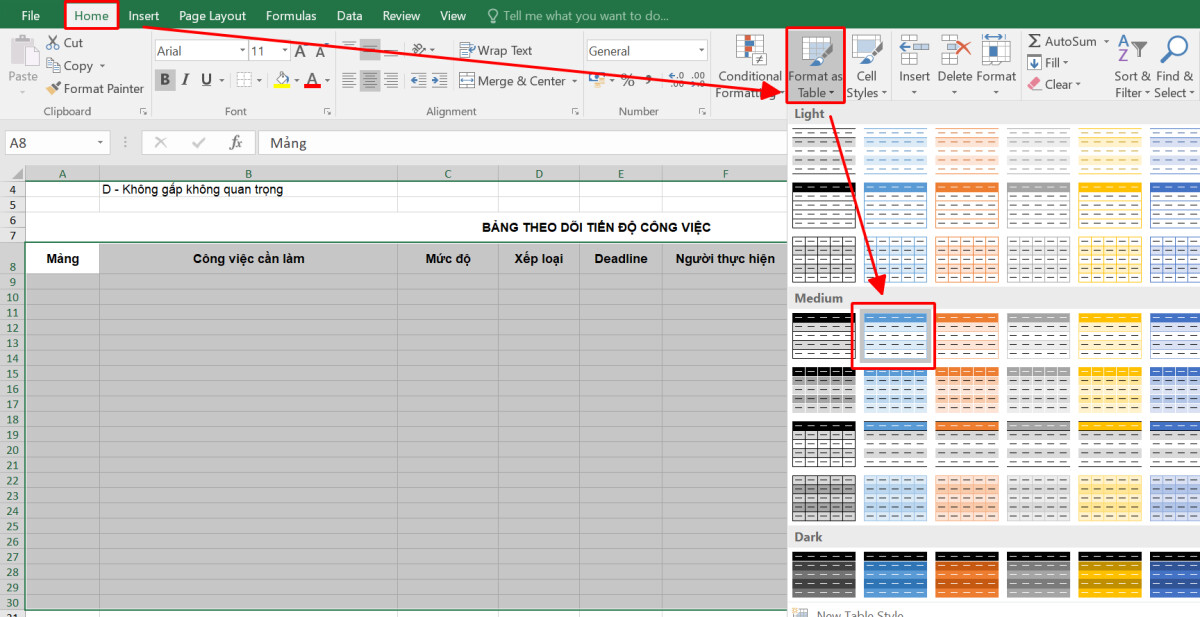
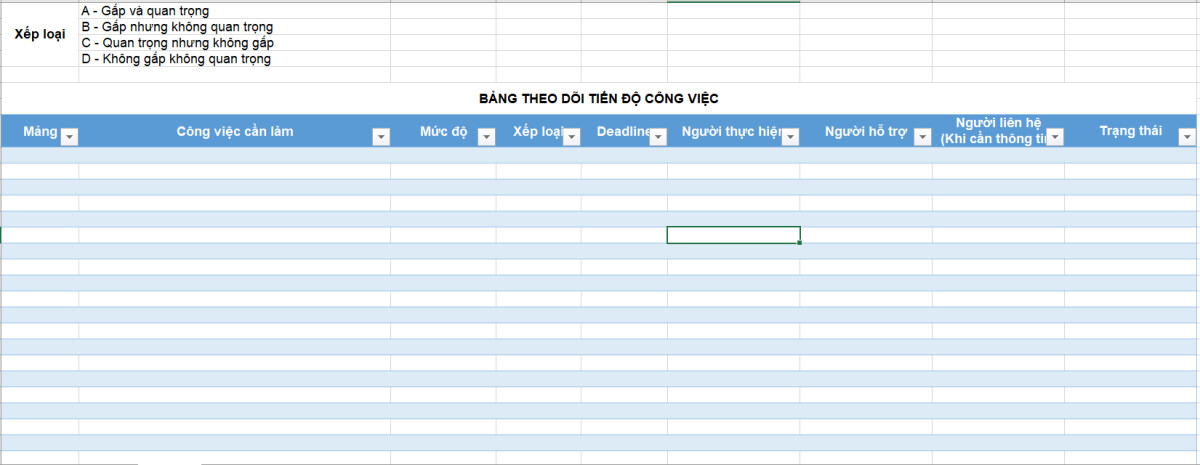
Bước 2: Định dạng các nội dung cho bảng
Sử dụng Data Validation để tạo Dropdown ListĐối với các phần nội dung mang tính chất lặp lại nhiều lần các lựa chọn như: Mảng hoạt động, Mức độ, Xếp loại….., thay vì phải gõ tay thủ công từng dòng, bạn có thể sử dụng tới công cụ Dropdown List. Cách tạo Dropdown List vô cùng đơn giản. Bạn có thể xem tại đây nhé: Hướng dẫn tạo danh sách thả xuống Dropdown List trong Excel chi tiết nhất
Tự động đánh dấu đỏ khi sát thời hạn hoàn thànhDeadline, hay thời hạn hoàn thành công việc là điều vô cùng quan trọng. Tuy nhiên, rất nhiều việc với rất nhiều deadline khác nhau sẽ khiến bạn dễ dàng bỏ sót, không kịp để ý đến một deadline nào đó. Hoặc, việc không có nhắc nhở ngày sắp tới deadline khiến bạn bị dồn việc, làm việc một cách qua loa cho kịp, từ đó, hiệu quả công việc sẽ bị giảm sút. Để khắc phục tình trạng này, bạn có thể đặt tự động đánh dấu đỏ cho công việc sắp tới deadline trong bảng theo dõi tiến độ công việc trên Excel
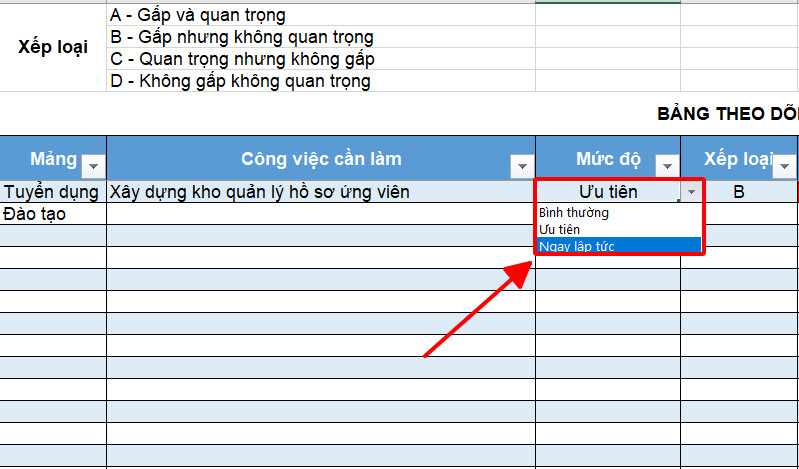
Ví dụ, bạn muốn đánh dấu đỏ cho công việc cách deadline nhiều 3 ngày, các bạn sẽ làm như sau:
Chọn ô chứa thời hạn hoàn thành công việc. Đừng quên đổi định dạng của ô thành định dạng ngày tháng nhé!Vào thẻ Home, chọn Conditional Formatting > New Rules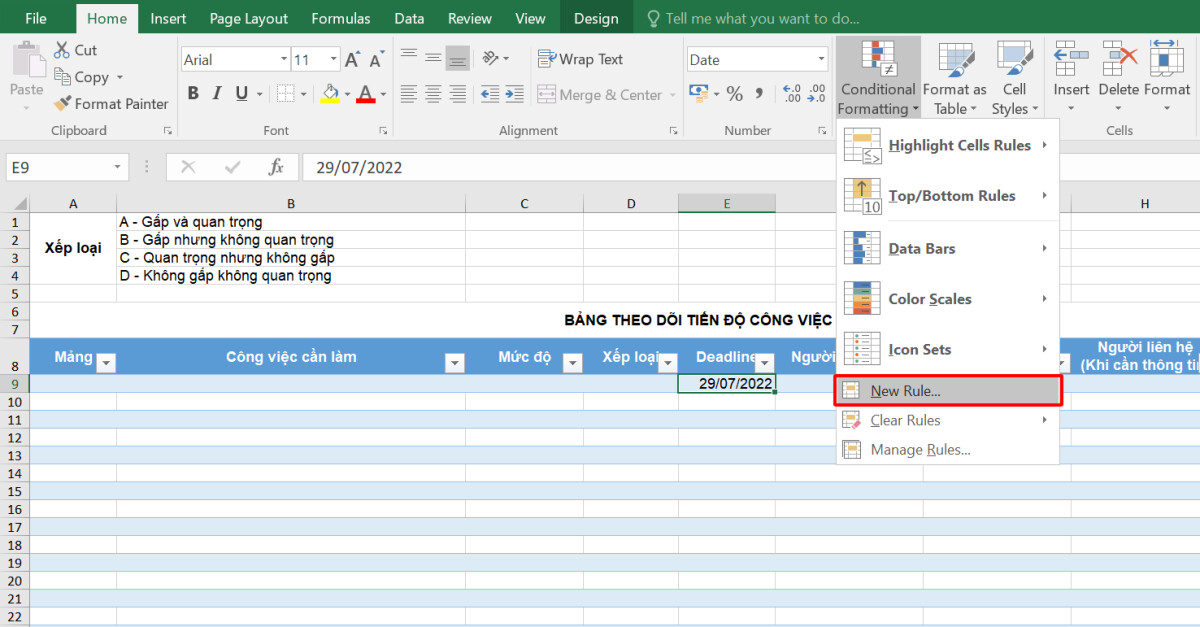
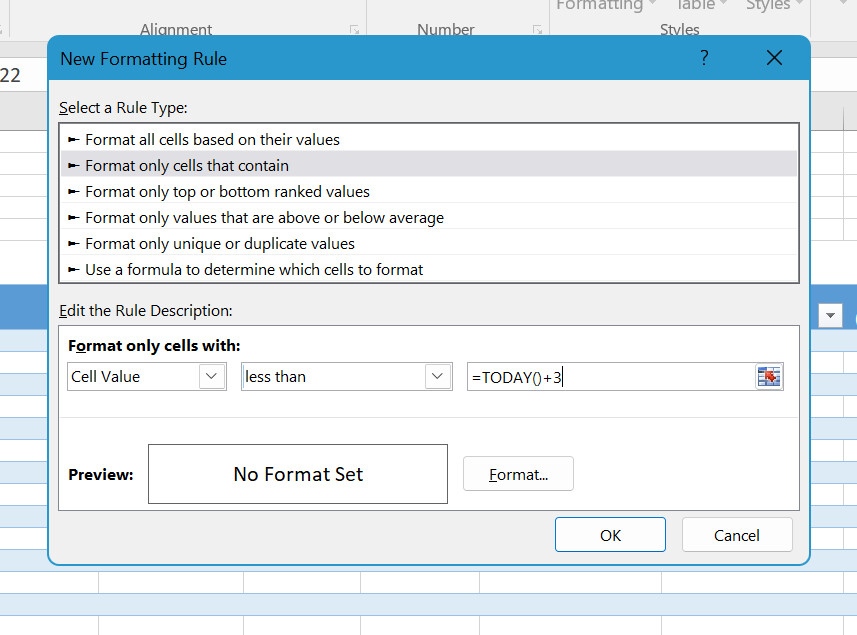
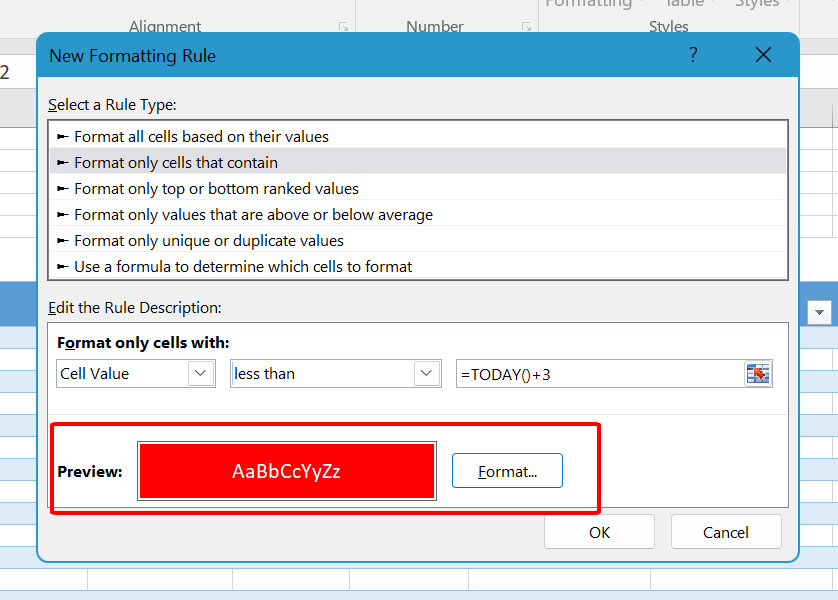
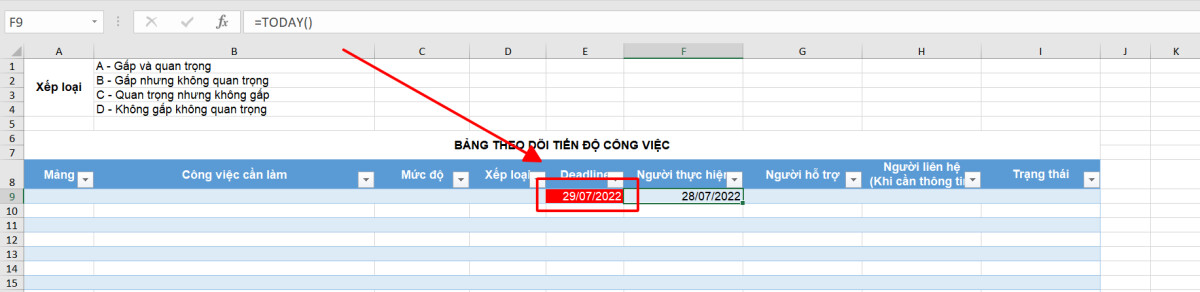
Để thuận tiện cho việc theo dõi, ta sẽ đóng băng phần tiêu đề. Cách làm như sau:
Chọn dòng ngay dưới dòng tiêu đề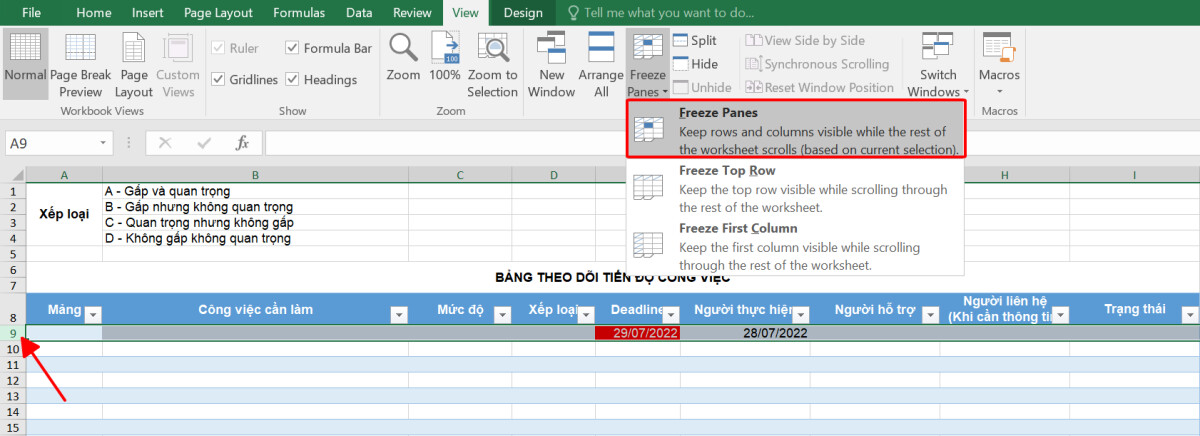
Tổng kết
Trên đây là hướng dẫn tạo bảng theo dõi tiến độ công việc trên Excel. Rất hữu ích và dễ dàng phải không nào! Bạn có thể tải mẫu ở cuối bài để sử dụng nhé!

 Xem phim học yêu
Xem phim học yêu Chuyện tình con rể mẹ vợ
Chuyện tình con rể mẹ vợ Liêu trai chí dị 1
Liêu trai chí dị 1 Phim châu âu bị cấm chiếu
Phim châu âu bị cấm chiếu Hình ảnh girl xinh gái đẹp mặc bikini siêu gợi cảm
Hình ảnh girl xinh gái đẹp mặc bikini siêu gợi cảm Đeo 2 nhẫn trên 1 bàn tay
Đeo 2 nhẫn trên 1 bàn tay Tạo ảnh bìa hình nền theo tên của bạn trong 2021
Tạo ảnh bìa hình nền theo tên của bạn trong 2021 Dây chuyền bạc bị chuyển màu đồng
Dây chuyền bạc bị chuyển màu đồng Harry potter 3 lòng tiếng htv3
Harry potter 3 lòng tiếng htv3 Đầu bị lõm ở giữa
Đầu bị lõm ở giữa Satria 2 thì giá bao nhiêu
Satria 2 thì giá bao nhiêu Các cặp tướng mạnh trong rise of kingdom
Các cặp tướng mạnh trong rise of kingdom Cách kiểm tra vaseline that giả
Cách kiểm tra vaseline that giả Tóc tỉa layer ngắn ngang vai
Tóc tỉa layer ngắn ngang vai Sheet, nốt nhạc piano bụi phấn có lời và hợp âm đầy đủ
Sheet, nốt nhạc piano bụi phấn có lời và hợp âm đầy đủ