CÁCH TRÌNH CHIẾU POWERPOINT TRÊN MÁY CHIẾU
Bạn hoàn toàn có thể trình bày cùng với 2 màn hình: áp dụng Dạng xem Diễn giả là 1 cách tuyệt vời để xem phiên bản trình bày của người sử dụng với ghi chú diễn thuyết trên một screen (chẳng hạn như máy tính xách tay), trong khi người theo dõi thấy bản trình bày không kèm ghi chú bên trên một màn hình khác (chẳng hạn như màn hình hiển thị lớn mà bạn chiếu lên đó).
Bạn đang xem: Cách trình chiếu powerpoint trên máy chiếu
Lưu ý: Hãy bảo đảm thiết bị bạn đang dùng cho bạn dạng trình bày có hỗ trợ việc thực hiện nhiều màn hình. Hãy kiểm tra với nhà sản xuất nhằm biết phần lớn thông tin update về việc cung cấp nhiều màn hình.
Để triển khai quy trình này và tách dạng coi giữa những máy chiếu theo cách này, bạn phải liên kết với màn hình thứ hai.
Thiết lập PowerPoint để thực hiện dạng xem diễn giả với hai màn hình
Trên tab Trình Chiếu, vào nhóm Màn hình, nên chọn lựa Sử dụng Dạng coi Diễn giả.
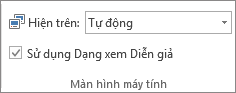
Cài để Hiển thị Windows sẽ mở.
Trong hộp thoại Thiết đặt Hiển thị, bên trên tab Giám sát, chọn biểu tượng màn hình mà bạn muốn sử dụng giúp xem ghi chú diễn thuyết của mình, rồi chọn vỏ hộp kiểm Đây là màn hình chính của tôi.
Nếu hộp kiểm Đây là màn hình chính của tôi đã được lựa chọn và không sẵn dùng, tức screen đó vẫn được chỉ định làm màn hình chính.
Chọn biểu tượng màn hình cho screen thứ hai—màn hình mà bạn xem vẫn xem, rồi chọn hộp kiểm Mở rộng lớn Màn hình nền Windows của tôi vào màn hình này.
Lưu ý: Nếu vỏ hộp Windows Hiển cài đặt Không mở, hãy có tác dụng như sau:
Windows 10: bấm chuột Bắt đầu > Cài đặt > Hệ thống > Hiển thị. Ở bên trên cùng, bên dưới Tùy chỉnh màn hình của bạn, là sơ đồ các screen được liên kết với máy tính xách tay của bạn, với mỗi màn hình đều được tấn công số. Nếu như khách hàng đã liên kết với một thứ chiếu, thông thường máy chiếu sẽ được trình bày trong sơ đồ dùng dưới dạng màn hình hiển thị 2. Nên lựa chọn màn hình một trong các sơ đồ, rồi cuộn xuống. Đảm bảo rằng bạn đã lựa chọn hộp kiểm có tên là Đặt màn hình hiển thị này làm màn hình hiển thị chính của tôi. Phía bên trên hộp kiểm đó, trong list Nhiều màn hình, hãy chọn Mở rộng lớn những màn hình hiển thị này.
Windows 8: nhấn vào phải vào nút Khởi động của Windows, click chuột Panel Điều khiển >Màn hình > Điều chỉnh độ phân giải. Trong danh sách Nhiều màn hình, click chuột Mở rộng những màn hình hiển thị này. Chọn màn hình bạn muốn xem chú thích của diễn giả, rồi bấm vào Đặt màn hình này làm màn hình chính của tôi.
Bạn hoàn toàn có thể sử dụng PowerPoint trên smartphone thông minh làm điều khiển và tinh chỉnh từ xa để chạy bạn dạng trình bày cùng xem các ghi chú diễn thuyết của mình. Coi mục áp dụng con trỏ tia laze trên điện thoại cảm ứng thông minh thông minh khi trình diễn trong PowerPoint để hiểu biết thêm thông tin, trong những số đó có một clip ngắn.
Chiếu bản trình bày của người sử dụng lên hai màn hình
Trên tab Trình Chiếu, trong đội Thiết lập, bấm Thiết xây dựng Chiếu.
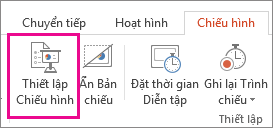
Trong hộp thoại Thiết lập Hiển thị, chọn tùy chọn các bạn muốn, rồi bấm OK. Nếu khách hàng chọn từ động, thì PowerPoint đang hiển thị ghi chú speeker trên màn hình máy tính xách tay, ví như có. Trường hợp không, những PowerPoint đã hiển thị ghi chú diễn giả trên màn hình hiển thị chính được xác định trong thiết lập Hiển thịcủa bạn (màn tải đặt> Hiển thị).
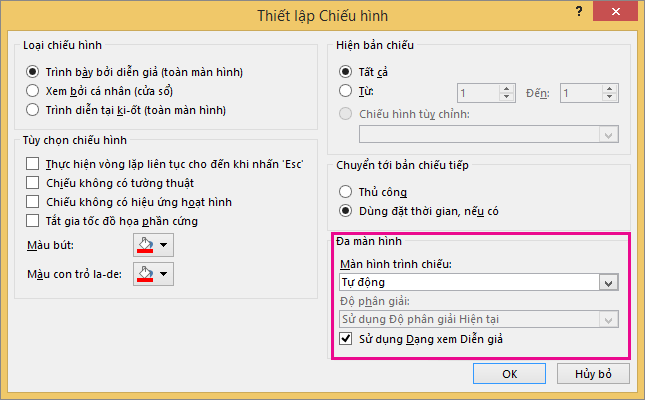
(PowerPoint 2010) Để xem ghi chú của diễn thuyết trên màn hình hiển thị chính. Chọn screen phụ của bạn từ danh sách Hiển thị trình chiếu trên.
Xem thêm: Hộp Đựng Đũa Muỗng Có Nắp Đậy, Hộp Đựng Đũa Muỗng Giá Tốt Tháng 4, 2022

Để bước đầu thực hiện bản trình bày, trên tab Trình Chiếu, nhấn vào Từ Đầu hoặc click chuột nút Trình Chiếu

Mở rộng lớn so với Nhân đôi: Điều gì sẽ xẩy ra sau khi kết thúc trình chiếu
PowerPoint thực hiện một việc nào đấy ở phía sau để giúp cho quy trình bắt đầu trình chiếu trên màn hình hiển thị thứ hai trở nên mềm mịn và mượt mà và lập cập nhất bao gồm thể. Khi chúng ta nhập Trình Chiếu, thiết PowerPoint động đổi khác cài đặt hiển thị của bạn (còn được điện thoại tư vấn là topology hiển thị của bạn) thành Mở rộng.
Điều có thể gây nhầm lẫn là những gì xảy ra sau khi dứt trình chiếu của bạn:
Trong PowerPoint 2013, lúc trình chiếu của bạn kết thúc, các bạn PowerPoint để nguyên chủ đề hiển thị là Mở rộng. (Lợi ích của phương pháp này là vào lần tiếp sau bạn trình diễn trên màn hình thứ hai, trang chiếu đầu tiên sẽ lộ diện với độ trễ buổi tối thiểu. Yếu điểm là PowerPoint rất có thể ghi đè setup hiển thị hiển thị ưa thích của doanh nghiệp là "trùng lặp". Một vài người ko thích việc ghi đè này.)
Trong các phiên phiên bản mới hơn,trong thuộc kịch bạn dạng kết thúc trình chiếu, PowerPoint đã hoàn nguyên về setup mặc định của bạn, quay trở về Nhân song ,nếu đó là điều bạn đang chọn.
Nếu nhiều người đang sử dụng PowerPoint 2013 và hy vọng PowerPoint hoàn nguyên về thiết đặt mặc định, thay vày giữ lại setup Mở rộng, bạn có thể yêu cầu giữ lại cài đặt đó bằng cách thực hiện nạm đổi nhỏ dại cho sổ đk Windows như được trình bày dưới đây.
Trong quá trình này, bạn đang tạo một lệnh có tác dụng thêm cài đặt mới vào Windows Registry đến PowerPoint, kế tiếp bạn đang hoạt động lệnh đó:
Tạo tệp mới trong Notepad.
Sao chép và dán tía dòng văn bản sau đây vào trong Notepad:
Windows Registry Editor Version 5.00
Đặt thương hiệu tệp là Update.reg. (Điều quan trọng là phần mở rộng tên tệp đề xuất là .reg).
Trong vỏ hộp Lưu bên dưới dạng, lựa chọn Tất cả Tệp (*.*).
Ghi lại thư mục ai đang lưu tệp. Sau đó bấmLưu và đóng Notepad.
Mở file Explorer từ thực đơn Bắt đầu, rồi dẫn tìm hiểu thư mục mà chúng ta đã lưu Update.reg.
Bấm lưu ban vào Update.reg.
Trả lời "Có" cho hai lời nhắc tiếp theo.
Sau khi hoàn tất điều đó, PowerPoint đang trở về chủ thể hiển thị khoác định của người sử dụng theo tóm lại của trình chiếu.
(Đọc thêm chi tiết kỹ thuật trong bài đăng diễn lũ cộng đồng này đã có một người cai quản chương trình PowerPoint trả lời.)

 Xem phim cấp 3 mỹ
Xem phim cấp 3 mỹ Cách viết dấu sắc lớp 1
Cách viết dấu sắc lớp 1 Top 5 diễn viên người lớn nhật bản có vòng 1 khủng nhất
Top 5 diễn viên người lớn nhật bản có vòng 1 khủng nhất Ếch giun có độc không
Ếch giun có độc không Main g41 hỗ trợ cpu nào
Main g41 hỗ trợ cpu nào Cách làm miệng rộng hơn
Cách làm miệng rộng hơn Gai coi hết quần áo lót dit nhau
Gai coi hết quần áo lót dit nhau Ảnh cặp nhiệt độ 39 độ
Ảnh cặp nhiệt độ 39 độ Bảng giá các sản phẩm của unilever
Bảng giá các sản phẩm của unilever Cách nói tiếng miền nam
Cách nói tiếng miền nam Running man những tập ji hyo thắng
Running man những tập ji hyo thắng Khi nào anh cưới em tập 1
Khi nào anh cưới em tập 1 Dàn áo vario 150 giá bao nhiêu
Dàn áo vario 150 giá bao nhiêu Hình xăm vòng cổ tay nam
Hình xăm vòng cổ tay nam Uốn sóng lơi mái bay
Uốn sóng lơi mái bay