CÁCH THÊM HOẶC XÓA WIFI KẾT NỐI VỚI MÁY TÍNH, LAPTOP
Ngày nay, phần đông các thiết bị rất nhiều trang bị kết nối WiFi từ điện thoại, Laptop cho đến cả TV. Cùng để tiện nghi trong bài toán tối giản không gian làm việc, PC cũng đi theo xu thế không dây này. Vậy cách kết nối WiFi cho máy vi tính bàn được tiến hành ra sao. Hãy thuộc tee8academy.com tìm hiểu ngay nội dung bài viết dưới đây.
Bạn đang xem: Cách thêm hoặc xóa wifi kết nối với máy tính, laptop
Với laptop để bàn thì tín đồ dùng thường dùng Internet thông qua kết nối bằng dây cáp mạng LAN. Cách liên kết này sẽ giúp bạn thực hiện mạng ổn định hơn, vận tốc kết nối cấp tốc hơn WiFi hết sức nhiều. Tuy nhiên, nhiều lúc bạn không thích thấy dây này ck chất dây kia, gây ra sự vướng víu trên bàn làm việc. Bạn tìm cách liên kết WiFi cho máy tính xách tay bàn và bạn tìm thấy nội dung bài viết của tee8academy.com. Cùng khám phá xem để kết nối được WiFi cùng với PC cần những gì và làm cố gắng nào nhé.
Những phần cứng giúp liên kết WiFi cho laptop bàn
Sử dụng USB WiFi Adapter
Đây là phương thức thuận luôn thể và tiện lợi nhất khi bạn dùng desktop nhưng không thích gắn mạng LAN. Chúng ta cũng có thể mua USB WiFi Adapter tại bất kể cửa sản phẩm linh kiện máy tính xách tay nào. Giá của các thiết bị này cũng tương đối phải chăng khi chỉ từ 200.000VNĐ cho rất nhiều thiết bị của TOTOLINK xuất xắc TP-Link.

Card WiFi cho máy tính bàn
Ngoài thực hiện USB WiFi Adapter, bạn còn có không ít sự lựa chọn khác chẳng hạn như sử dụng card WiFi thêm trên bo mạch chủ. Việc này khá phức hợp khi nó tương quan đến việc mở vỏ case laptop ra mới rất có thể lắp đặt vào được mainboard. Hiện nay tại, gồm hai loại card WiFi hay được áp dụng để lắp vào bo mạch là nhiều loại chân cắm chuẩn chỉnh PCI-e hoặc chuẩn M.2.

Thiết bị WiFi chuẩn PCI-e
Một một trong những phần cứng không giống giúp người tiêu dùng kết nối WiFi bên trên PC là nhiều loại Card WiFi chuẩn PCI-e. Máy giúp liên kết Wireless này là một bảng mạch hình chữ nhật (PCB), đồ vật ăng ten rất có thể tháo rời. Phần nhiều Card WiFi chuẩn PCI-e thường thực hiện PCI-e x1 là chuẩn chỉnh PCI-e nhỏ tuổi nhất.
Đối với các loại phần cứng liên kết WiFi này sẽ đem đến tốc độ định hình và nhanh nhất. Nhưng túi tiền cũng cao nhất và khó lắp đặt hay cởi rời. Bạn nên cân nhắc trước lúc ra quyết định chi tiêu loại này.
Cách liên kết WiFi cho máy vi tính bàn bởi Thanh tác vụ
Sau khi sẽ trang bị mang lại PC một trong những phần cứng giúp kết nối WiFi, sẽ có được hướng dẫn cách thiết đặt trình tinh chỉnh và điều khiển cho bộ điều phù hợp mạng WiFi trên sản phẩm hoặc bên trên trang web trong phòng sản xuất. Nhưng nhiều phần các trường, Windows 10 sẽ tự động nhận và setup trình điều khiển tương xứng khi bạn vẫn tồn tại kết nối Internet thông qua dây LAN.
Để kết nối với mạng WiFi thông qua Thanh tác vụ (Taskbar), có tác dụng theo các bước sau:
Bước 1: Nhấp vào hình tượng Network ở góc cạnh dưới cùng bên nên của Thanh tác vụ.
Bước 2: chọn mạng không dây nhằm kết nối, rồi ấn Connect automatically.
Bước 3: Nhấp vào nút Connect.
Bước 4: chứng thực khóa bảo mật thông tin mạng (mật khẩu), tiếp nối ấn Next để triển khai kết nối WiFi.
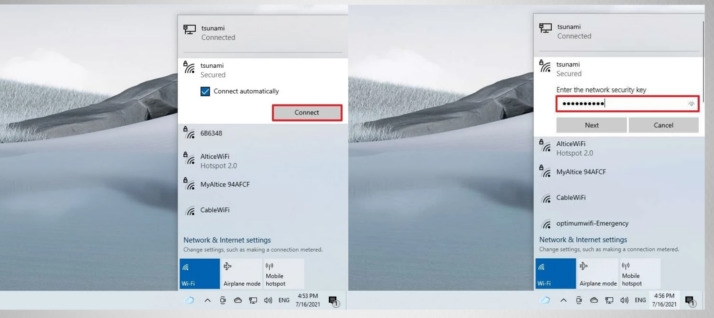
Cách kết nối WiFi cho máy tính xách tay bàn bằng Settings
Sử dụng “Network và Security” trong Settings cũng là một cách liên kết WiFi cho máy vi tính bàn của bạn, bạn cũng có thể thêm những kết nối không dây theo phong cách thủ công, sau đó khi mạng phía bên trong phạm vi che sóng, đồ vật sẽ auto kết nối.
Bước 1: Mở phần Settings, nhấp vào Network & Security, lựa chọn mục WiFi.
Bước 2: Nhấp vào Manage known networks, tiếp đến chọn Add a new network.
Bước 3: xác thực tên của mạng WiFi.
Bước 4: áp dụng menu dropdown để chọn Security type – Ví dụ: WPA2-Personal AES.
Bước 5: xác thực khóa bảo mật thông tin mạng (mật khẩu WiFi).
Bước 6: Ấn chọn Connect automatically, lựa chọn Connect even if this network is not broadcasting (nếu cần), kế tiếp ấn Save nhằm lưu lại.
Sau khi bạn chấm dứt các bước, sản phẩm sẽ tự động kết nối lúc mạng không dây nằm trong phạm vi lấp sóng.
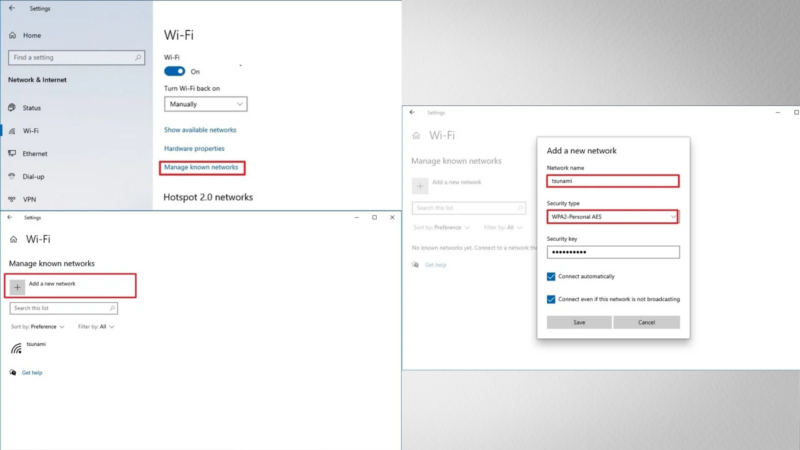
Cách liên kết WiFi bằng Control Panel
Để kết nối với mạng WiFi bằng Control Panel mặc dù cách kết nối WiFi cho laptop bàn này không thực sự phổ biến cho lắm, cơ mà đó cũng là 1 trong cách giỏi để tò mò về công nghệ.
Bước 1: Mở Control Panel, nhấp vào Network & Internet rồi chọn Network và Sharing Center.
Bước 2: trong phần “Change your networking settings”, nhấp vào tùy lựa chọn Set up a new connection or network, sau đó chọn Manually connect khổng lồ a wireless network.
Bước 3: Nhấp vào nút Next và chứng thực tên mạng.
Bước 4: sử dụng menu xổ xuống để lựa chọn Security type – ví dụ: WPA2-Personal
Bước 5: xác thực khóa bảo mật thông tin mạng (mật khẩu WiFi).
Bước 6: chọn Start this connection automatically với chọn Connect even if the network is not broadcasting.
Bước 7: Nhấp vào nút Next với ấn Close để ngừng hoạt động sổ.
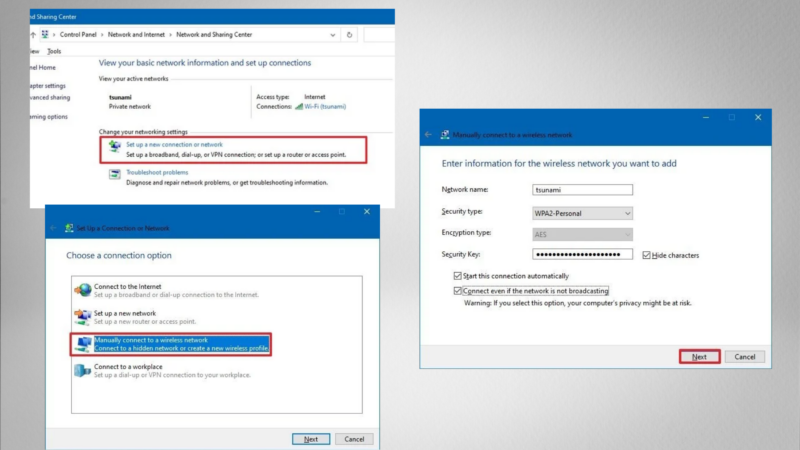
Cách liên kết WiFi cho máy tính xách tay bằng Command Prompt
Ngoài ra, bạn cũng có thể sử dụng cái lệnh netsh vào Command Prompt để liên kết với mạng WiFi. Cách kết nối WiFi cho máy vi tính bàn đậm chất IT này để giúp đỡ bạn “ngầu lòi” trong mắt của bạn gái mình đấy.
Bước 1: Mở Start và tìm kiếm Command Prompt, nhấp chuột phải vào công dụng trên cùng và lựa chọn tùy chọn Run as administrator.
Bước 2: Nhập lệnh sau để thấy các cấu hình mạng có sẵn và nhấn Enter:
netsh wlan show profileBước 3: Xác nhận cấu hình mạng WiFi với thiết lập ưa ham mê của bạn.
Bước 4: Nhập lệnh sau để liên kết với mạng ko dây trên Windows 10 và nhấn Enter:
netsh wlan connect ssid=YOUR-WIFI-SSID name=PROFILE-NAMETrong lệnh, hãy nhớ chỉ định và hướng dẫn tên (SSID) của mạng cùng tên thông số kỹ thuật với cài đặt mạng của bạn. Ví dụ: lệnh này kết nối với mạng “tsunami” bằng phương pháp sử dụng thông số kỹ thuật “tsunami”:
netsh wlan connect ssid=tsunami name=tsunami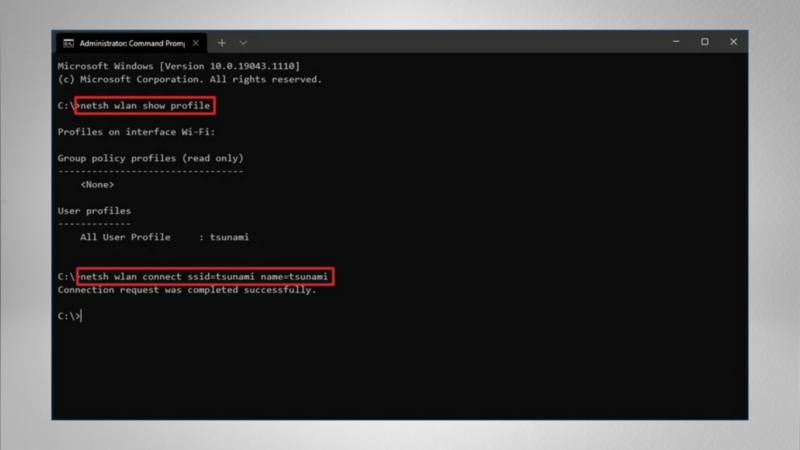
Những sự việc khi không liên kết được WiFi bên trên PC
Chưa setup Driver thứ WiFi trên máy tính xách tay bàn
Cài để Driver cho những thiết bị cung cấp kết nối WiFi là vấn đề cơ phiên bản nhất để có thể sử dụng chúng. Thông thường khi cài thiết bị, nhà chế tạo sẽ đi cùng hướng dẫn thiết lập Driver cân xứng cho thiết bị đó (thường là trên website của hãng). Chính vì như thế nên để ý đọc phía dẫn để có thể thiết đặt driver mang lại thiết bị nhé.
Khởi hễ lại máy tính bàn còn nếu như không bắt được WiFi
Khởi rượu cồn lại Windows cũng chính là một chiến thuật tối ưu góp bạn giải quyết rất các lỗi. Không chỉ riêng trường phù hợp bị lỗi WiFi, những sự cố kỉnh khác cũng hoàn toàn có thể giải quyết cấp tốc gọn bằng cách này như lỗi IP.
Do trong quy trình sử dụng, Windows 10 luôn luôn chạy những phiên bản cài đặt nâng cấp hệ thống, trong số ấy có bài toán tải các phiên bản Driver cân xứng với hartware trên PC của bạn. Từ đó gây ra hiện tượng không sở hữu và nhận phần cứng WiFi.
Tắt cơ chế máy bay của Windows
Chế độ máy bay cũng hoàn toàn có thể là nguyên nhân khiến máy tính bàn không thể liên kết WiFi. Bật cơ chế máy bay để cho các kết nối khác bị ngăn chặn, né nhận thông báo làm phiền. Để tắt nhanh chính sách này, các bạn nhấp vào phần Manage notifications sinh sống cuối thanh Taskbar, nhấp vào ô Airplane Mode nhằm tắt chế độ này. Kế tiếp thử liên kết lại WiFi.
Với các phân tích nhưng tee8academy.com cung cấp, hẳn dịp này bạn đã có thể lựa chọn một cách kết nối WiFi cho máy tính xách tay bàn phù hợp nhất với mình.
Nếu thấy nội dung bài viết hướng dẫn cách liên kết WiFi cho máy vi tính bàn này hữu ích, hãy lượt thích và chia sẻ để ủng hộ tee8academy.com liên tiếp phát triển và luôn luôn có những bài viết chia sẻ tips về công nghệ hay rộng nữa.

 Bà mẹ hải phòng 40 clip
Bà mẹ hải phòng 40 clip Cách ngồi xe máy khi mặc váy
Cách ngồi xe máy khi mặc váy Mở khóa xăng xe wave alpha
Mở khóa xăng xe wave alpha Kênh phân phối của heineken
Kênh phân phối của heineken Trần trụi và sợ hãi không che
Trần trụi và sợ hãi không che Tranh tô màu xe máy xúc
Tranh tô màu xe máy xúc Hình xăm ký tự la mã
Hình xăm ký tự la mã Phim nam chính bị bệnh tim
Phim nam chính bị bệnh tim Giá xe yaz 125 chính hãng 2020
Giá xe yaz 125 chính hãng 2020 Vẽ tranh chì cơ bản
Vẽ tranh chì cơ bản Cách tính điểm thi cấp 3 2020
Cách tính điểm thi cấp 3 2020 Người mẫu xe hơi trung quốc tiktok
Người mẫu xe hơi trung quốc tiktok Minh hằng thừa nhận lộ ảnh 'nóng'
Minh hằng thừa nhận lộ ảnh 'nóng' Cách thủ đâm cho nữ suong nhat
Cách thủ đâm cho nữ suong nhat Các nhẫn thuật của itachi
Các nhẫn thuật của itachi