PHÁT NHẠC QUA BLUETOOTH TRÊN LAPTOP
Bluetooth là trong những phương thức kết nối được sử dụng phổ cập nhất hiện nay. Để có thể thực hiện liên kết bluetooth giữa máy tính xách tay và điện thoại, tai nghe, loa, bàn phím, chuột.. Bạn phải biết cách bật bluetooth trên máy tính Win 10, Win 7,... (tùy nằm trong vào hệ quản lý trên laptop của bạn). Thuộc Nguyễn Kim search hiểu các bước cụ thể để bật bluetooth và share dữ liệu chỉ cực dễ dàng và đơn giản trong nháy đôi mắt nhé!
Kết nối công nghệ bluetooth không dây là gì?
Bluetooth sử dụng tần số vô tuyến để share dữ liệu vào một khoảng cách ngắn, đào thải sự quan trọng của dây dẫn. Bạn cũng có thể sử dụng công nghệ bluetooth không dây trên sản phẩm như smartphone di động, tablet, máy tính xách tay xách tay... để share tài liệu hoặc kết nối với những thiết bị cung cấp Bluetooth khác. Vì nguyên nhân bảo mật, các thiết bị Bluetooth bắt buộc được ghép nối trước khi chúng bao gồm thể ban đầu truyền thông tin. Quá trình ghép nối các thiết bị của các bạn sẽ khác nhau tùy trực thuộc vào thiết bị nhiều người đang kết nối.
Bạn đang xem: Phát nhạc qua bluetooth trên laptop
Cách khẳng định phiên bạn dạng hệ quản lý và điều hành Windows trên laptop/PC
Trước khi bắt đầu tiến hành bật liên kết bluetooth cho máy tính hoặc trang bị tính, bạn cần xác định được hệ điều hành trên laptop của chính mình thuộc một số loại nào. Vì chưng cách nhảy bluetooth trên máy tính Win 10 và cách kết nối bluetooth máy tính Win 7 hay phần nhiều phiên bản hệ quản lý khác sẽ có được một chút biệt lập đấy.

Cần xác định được phiên bản Windows trước khi thực hiện bật bluetooth
Bước 1: thừa nhận giữ phím logo sản phẩm Windows (hình cửa ngõ sổ) + phím R
Bước 2: màn hình hiển thị hiện ra cửa sổ nhập Run -> Nhập vào “winver” -> Enter/OK
Sau đó, màn hình sẽ hiển thị phiên phiên bản Windows hiện đang rất được cài để trên laptop của bạn.
Việc biết rõ được laptop của chính mình đang chạy hệ quản lý và điều hành nào sẽ cực kỳ hữu ích cho bạn trong việc khám phá cách sử dụng và sửa lỗi dễ dàng và đơn giản cho thiết bị.

Laptop hãng asus Vivobook S14 S433EA-AM439T i5-1135G7 sở hữu screen Full-HD thuộc 8GB RAM hiệu năng dũng mạnh mẽ, trang bị kết nối Bluetooth và Wi-Fi 6 (802.11ax) phục vụ tốt các nhu yếu học tập, thao tác của bạn dùng
Cách nhảy bluetooth trên máy tính Win 10 nhanh chóng, luôn thể lợi

Cách nhảy bluetooth trên máy tính Win 10 kha khá đơn giản
Windows 10 là phiên bản hệ điều hành quản lý Microsoft Windows mới nhất hiện nay. Điều này cũng đồng nghĩa tương quan với việc những dòng máy vi tính Windows tiên tiến nhất đều được tích phù hợp sẵn phiên bạn dạng hệ điều hành và quản lý này.
Cách bật bluetooth trên máy tính xách tay Win 10 cần tiến hành theo những bước như sau.
Bước 1: Click vào biểu tượng Windows ở góc cạnh trái màn hình hiển thị -> Chọn hình tượng Setting (Cài đặt).Bước 2: chọn Devices (Thiết bị) -> bật nút On làm việc mục Bluetooth.
Hoặc chúng ta cũng có thể thực hiện bí quyết khác. Tại size tìm kiếm (Search) ở góc trái màn hình, bạn gõ “Bluetooth” sẽ trả ngay kết quả “Bluetooth và other devices settings”. Chúng ta bật nút on sống mục công nghệ bluetooth là xong.
Cách kết nối bluetooth Win 10 trên máy tính với năng lượng điện thoại
Vậy là chúng ta đã dứt xong vấn đề bật bluetooth rồi đấy. Để có thể kết nối công nghệ bluetooth không dây Win 10 trên máy vi tính với điện thoại, các bạn hãy triển khai như sau:
Bước 1: nhảy bluetooth trên máy tính xách tay (như hướng dẫn mặt trên) cùng trên điện thoại. Lưu ý rằng cả 2 thiết bị phải ở gần nhau, không được giải pháp nhau thừa 3m
Bước 2: chọn mục “Add công nghệ bluetooth or other devices” (Thêm công nghệ bluetooth hoặc thiết bị khác) -> chọn công nghệ bluetooth không dây hoặc thiết bị cần được kết nối -> lựa chọn OK/Xong để bước đầu việc ghép nối.
Cách kết nối bluetooth Win 10 trên máy tính với loa bluetooth
Bước 1: Đặt loa công nghệ bluetooth không dây gần cùng với laptop, máy tính xách tay Win 10. Tiếp nối bật thứ và chức năng bluetooth.
Bước 2: bật bluetooth trên máy tính theo như giải đáp cách nhảy bluetooth Win 10 như trên.
Bước 3: Nhấn lựa chọn "Add Bluetooth & other devices" và lựa chọn kiểu liên kết là “Bluetooth.”
Bước 4: tìm đúng thương hiệu loa muốn kết nối và bấm Connect.
Những lưu ý khi liên kết bluetooth win 10
Trước khi liên kết bluetooth win 10 trên máy tính cần phải đảm bảo an toàn đã tắt chính sách máy bay.Nếu ko có biểu tượng bluetooth bên dưới taskbar hãy kiểm tra kết nối trong mục Tìm cùng khắc phục những sự cố. Bạn buộc phải nhập đúng mực mật khẩu của sản phẩm công nghệ mới hoàn toàn có thể kết nối cùng với laptop, thứ tính.Thử tắt và bật lại bluetooth để kiểm tra công dụng này vẫn chuyển động bình thường.Cách bật bluetooth trên đồ vật chạy hệ điều hành quản lý Windows 8/8.1
Cách nhảy bluetooth trên máy tính xách tay Windows 8

Cách nhảy bluetooth bên trên Windows 8 trực quan, dễ dàng thực hiện
Windows 8 được Microsoft cho ra mắt lần trước tiên tại sự kiện công nghệ đình đám CES 2011. Trải qua 3 phiên phiên bản thử nghiệm với sửa lỗi liên tục, phiên phiên bản Windows 8 sẽ được bao gồm thức đi vào sử dụng vào năm 2012 với nhiều biệt lập so với người đồng đội đi trước là Windows 7.
Để khởi động liên kết bluetooth trên máy tính hoặc máy vi tính để bàn PC chạy Win 8, bạn cũng có thể thực hiện theo hướng dẫn sau.
Xem thêm: Son Kem 3Ce Best Ever 3Ce Là Màu Gì, Bảng Màu Son 3Ce Nào Được Yêu Thích Nhất Hiện Nay
Bước 1: thừa nhận giữ tổng hợp phím Windows + C -> bảng Setting vẫn hiện lên
Bước 2: lựa chọn mục “Change PC settings” ở hàng cuối cùng
Bước 3: chọn mục “Wireless” -> Bật hình tượng bluetooth lên.
Cũng như cách bật bluetooth trên máy vi tính Win 10, cách tùy chỉnh cấu hình bluetooth trên Win 8 cũng rất là 1-1 giản, bạn nhỉ?
Cách bật bluetooth trên thứ Win 8.1

Phiên phiên bản Windows 8.1 bao gồm nhiều biệt lập so cùng với Win 8
So với phiên phiên bản Windows 8, Windows 8.1 được Microsoft đầu tư “ưu ái” thêm vào những tính năng quan trọng và tiến bộ hơn, nhằm mục tiêu tối ưu hóa và cải thiện trải nghiệm fan dùng. Cũng bởi vì điều này cơ mà cách nhảy bluetooth trên Win 8.1 cũng biến thành có một chút khác biệt so với cách kết nối bluetooth Win 7 cùng Win 8.
Bước 1: thừa nhận giữ tổng hợp phím Windows + C -> hiển thị bảng Settings
Bước 2: lựa chọn mục “Change PC Settings” ở mặt hàng cuối màn hình
Bước 3: lựa chọn mục “PC and Devices” nhằm tiếp tục
Bước 4: lựa chọn mục “Bluetooth” -> nhấn loài chuột để nhảy On.
Cách kết nối bluetooth laptop Win 8/8.1
Bước 1: Đặt máy muốn liên kết (chuột, bàn phím, loa, tai nghe,...) gần với máy tính xách tay và nhảy bluetooth trên máy vi tính như chỉ dẫn trên.
Bước 2: vào tab Bluetooth và other devices đảm bảo nút công nghệ bluetooth được đặt thành On . Tiếp nối nhấp vào địa chỉ Bluetooth or other device.
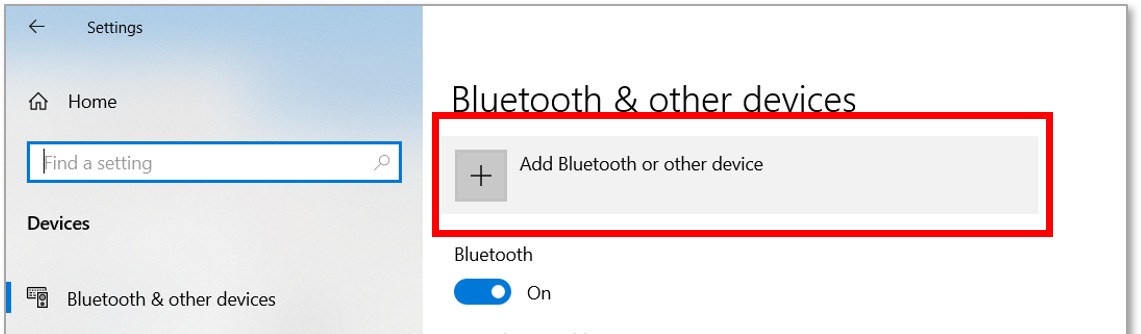
Bước 3: Nhấp vào Bluetooth.

Bước 4: Tại trên đây nhấp vào tên thiết bị bạn có nhu cầu kết nối. Tiếp nối chọn Done để hoàn thành.
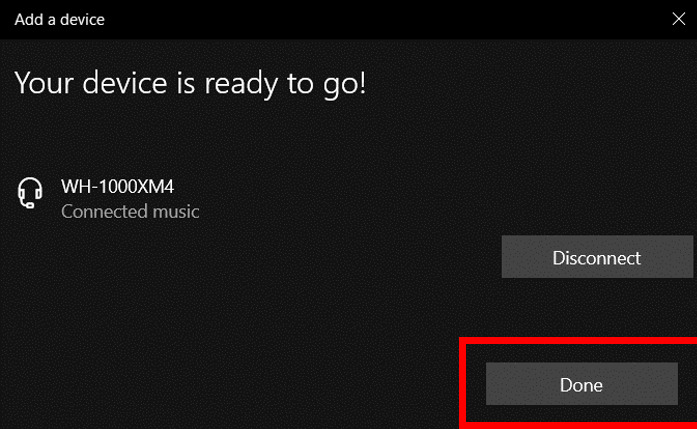
Cách nhảy bluetooth laptop hiện điều hành Windows 7

Win 7 là phiên bản đã bị chấm dứt hỗ trợ từ bỏ Microsoft
Windows 7 đã có được Microsoft phát hành vào khoảng tầm 10 năm trước. Phiên phiên bản này được nhận xét cao sống sự tăng cấp đáng nhắc so với người tiền nhiệm là Windows Vista. Sau ngay sát 10 năm hoạt động, trong tháng 1 năm 2020, Microsoft sẽ tuyên bố xong hỗ trợ nâng cấp và sửa lỗi mang lại Windows 7, hệt như một lời “khai tử” giành riêng cho phiên phiên bản đã từng “sừng sỏ” một thời. Tuy nhiên, nếu như laptop của người tiêu dùng vẫn còn vận động ở phiên phiên bản Windows 7 thì các bạn hãy cứ triển khai những bước sau đây để triển khai kết nối công nghệ bluetooth Win 7 nhé!
Bước 1: lựa chọn Menu Start ở góc cạnh trái screen -> chọn Control Panel
Bước 2: lựa chọn mục Network and Internet -> chọn Network & Sharing Center
Bước 3: lựa chọn mục Change Adapter Settings ở thanh bên trái màn hình
Bước 4: Ở mục Personal Area Network (nằm ở mặt hàng cuối cùng), các bạn sẽ thấy hình tượng Bluetooth Network Connection -> bấm vào phải và chọn Enable để bật hoặc Disable để tắt kết nối.
Hy vọng chỉ dẫn cách bật bluetooth trên máy tính xách tay Win 10, cách liên kết bluetooth Win 7, Win 8 sẽ giúp ích cho chúng ta trong việc sử dụng máy tính.
Cách ghép nối thiết bị bluetooth không dây với máy vi tính Win 7
Bước 1: bấm vào Start và chọn Control Panel.
Bước 2: thường xuyên chọn Devices and Printers > showroom a device
Bước 3: màn hình hiển thị sẽ hiển thị danh sách những thiết bị rất có thể kết nối với máy tính xách tay và nhấp vào tên thiết bị bạn muốn ghép nối > Next
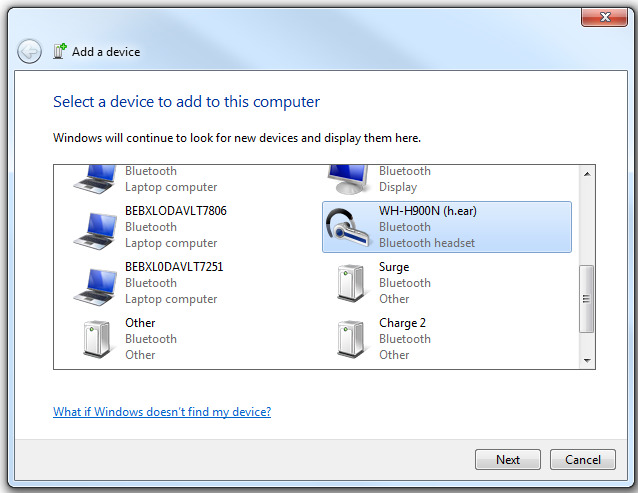
Bước 4: sau thời điểm driver load xong, màn hình hiển thị sẽ hiện thông báo kết nối thành công. ở đầu cuối chọn Close và ban đầu sử dụng.
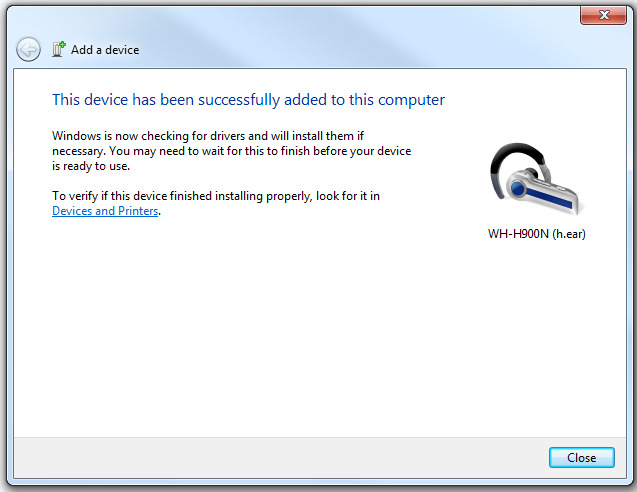
Hướng dẫn kết nối bluetooth trên MacBook
Bluetooth là một giao thức kết nối hữu ích trên tất cả thiết bị ko riêng gì laptop. Để kết nối chuột, bàn di chuột, tai nghe AirPod, bàn phím, loa bluetooth trên máy tính xách tay MacBook vô cùng 1-1 giản. Hãy xem ngay cụ thể trong nội dung bài viết cách bật, tắt liên kết Bluetooth bên trên Macbook.

Gợi ý phần lớn mẫu máy tính Win 10/7/8, tai nghe bluetooth bán chạy tại Nguyễn Kim
Laptop
Nếu chúng ta đang có nhu cầu tìm tải một chiếc máy vi tính hoặc máy tính xách tay bàn (PC) chạy hệ điều hành quản lý Windows 10/7/8, hãy xem thêm một số dòng sản phẩm đến từ gần như thương hiệu như Dell, Acer, Asus,...
Laptop Dell, bạn cũng có thể ưu tiên chọn những mã sản phẩm như Dell Vostro 5402, Dell G3, Laptop Dell Inspiron P90F005 i3-1115G4 15.6 inch N3501C, máy tính xách tay Dell Inspiron 7501 i7-10750H 15.6 inch X3MRY1
Laptop Asus, dòng asus Vivobook như Laptop asus Vivobook 15 A515 i3-1115G4 15.6 inch A515EA-BQ489T là một trong lựa chọn tuyệt đối hoàn hảo dành cho chúng ta tân sinh viên.
Tai nghe
Các mẫu mã tai nghe bluetooth không dây với xây cất hiện đại, quality âm thanh trung thực và thuận lợi cho câu hỏi di chuyển, giải trí, tập thể thao. Rất nổi bật với các sản phẩm từ tai nghe công nghệ bluetooth Sony, tai nghe bluetooth Samsung, tai nghe bluetooth không dây Sennheiser…
Tai nghe công nghệ bluetooth không dây Sony với sản phẩm không dây có lót đệm êm tai thoải mái khi nghe nhạc như Tai nghe ko dây Sony WI-XB400/BZ E (EP), Tai nghe ko dây Sony WH-CH510/BZ E (HP)
Tai nghe bluetooth không dây Sennheiser có khả năng ghép nối cùng với 2 thiết bị thuộc 1 lúc phối hợp với công nghệ Bluetooth 5.0 tiết kiệm chi phí pin với dòng sản phẩm Tai nghe công nghệ bluetooth không dây Sennheiser CX 150BT Trắng, Tai nghe bluetooth không dây Sennheiser CX 150BT Đen
Bên cạnh những bài viết hướng dẫn cách nhảy bluetooth trên máy tính Win 10, Win 7,... Blog của Nguyễn Kim còn tồn tại vô vàn những thông tin mẹo vặt tuyệt ho với thú vị khác nữa, hãy tiếp tục theo dõi và đừng bỏ lỡ bất kỳ bài viết nào nhé!
Nếu bạn cần được tư vấn thêm về thành phầm hoặc dịch vụ thương mại khác như quạt, điều hòa, đồ vật lọc nước, vật gia dụng,... Hãy đến ngay Trung tâm mua sắm Nguyễn Kim sớm nhất để được cung cấp nhanh chóng.

 Bà mẹ hải phòng 40 clip
Bà mẹ hải phòng 40 clip Cách ngồi xe máy khi mặc váy
Cách ngồi xe máy khi mặc váy Mở khóa xăng xe wave alpha
Mở khóa xăng xe wave alpha Kênh phân phối của heineken
Kênh phân phối của heineken Trần trụi và sợ hãi không che
Trần trụi và sợ hãi không che Tranh tô màu xe máy xúc
Tranh tô màu xe máy xúc Hình xăm ký tự la mã
Hình xăm ký tự la mã Phim nam chính bị bệnh tim
Phim nam chính bị bệnh tim Giá xe yaz 125 chính hãng 2020
Giá xe yaz 125 chính hãng 2020 Vẽ tranh chì cơ bản
Vẽ tranh chì cơ bản Cách tính điểm thi cấp 3 2020
Cách tính điểm thi cấp 3 2020 Người mẫu xe hơi trung quốc tiktok
Người mẫu xe hơi trung quốc tiktok Minh hằng thừa nhận lộ ảnh 'nóng'
Minh hằng thừa nhận lộ ảnh 'nóng' Cách thủ đâm cho nữ suong nhat
Cách thủ đâm cho nữ suong nhat Các nhẫn thuật của itachi
Các nhẫn thuật của itachi